Curso Lámpara Led RGB | Easel-Inventables & Candle
- ards001229
- 24 oct 2022
- 4 Min. de lectura
Última actualización: 06-04-2022
Existen múltiples programas y paginas webs para la creación del código g, cuyo objetivo es la exportación del archivo. Entre todas ellas utilizaremos la página web easel.inventables.com debido a la simplicidad de su interfaz gráfica y a la eficacia de sus herramientas de trabajo. La página web nos ofrece 2 tipos de servicios, la versión de pago y la versión Free, en esta ocasión utilizaremos la versión "Free" para poder realizar el trabajo deseado. Se recomienda utilizar el navegador Chrome o Firefox.
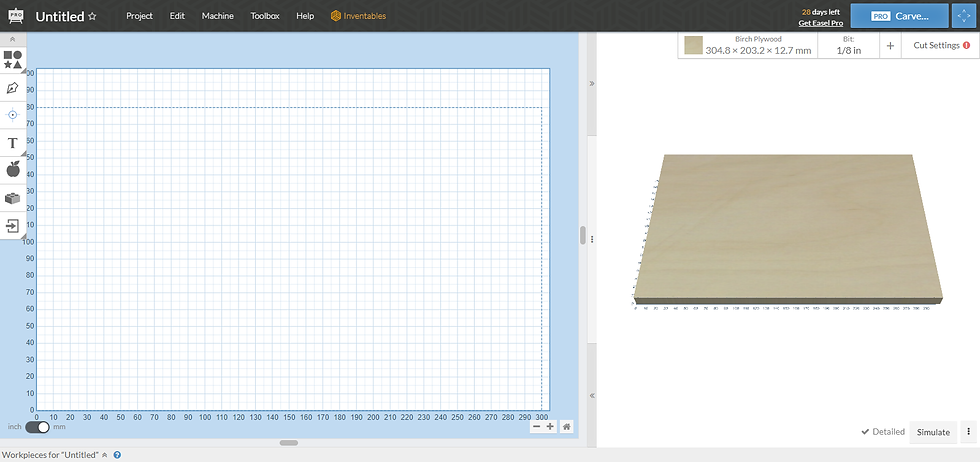
Nota:
La versión Free tiene un periodo de prueba de 30 días, posterior a ello se restringirá ciertos controles, recomendamos crear una nueva cuenta nueva por cada finalización del periodo o migrar a la versión de pago.
Creación del código G
Grabado de 1 mm de profundidad en acrílico de 3 mm de espesor.
Corte de 3 mm de profundidad en acrílico de 3 mm de espesor.
1. Ingresar a la página web https://easel.inventables.com/users/sign_in
2. Ingresar o registrar usuario.

3. Clic en el botón "New project"

4. Procedemos a configurar la interfaz.
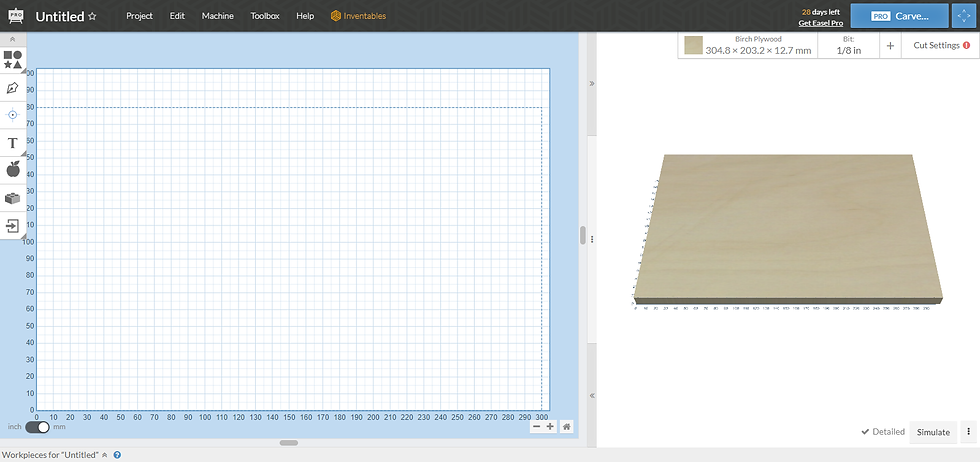
5. Clic en la ventana "Untitled" para cambiar el nombre del proyecto.

6. Eliminamos el nombre creado por defecto y le asignamos un nuevo nombre.

7. Ingresamos el nombre y clic en el botón "Close".

8. Visualizamos el nuevo nombre asignado al proyecto.

.
9. Verificamos que el proyecto se encuentre en "mm".

10. Clic en la ventana "Birch Plywood". Esta opción nos permite configurar el tamaño del material a cortar o grabar.

11. Eliminamos los valores que vienen por defecto y le asignamos los valores de nuestro material. Utilizaremos un tablero de acrílico de 3 milímetros de espesor con 200 mm (20 cm) de ancho y 150 mm (15 cm) de largo.
X = Ancho
Y = Largo
Z= Espesor

12. Valores asignados.

13. Visualizamos que el cambio de la plataforma a cambiado debido a las nuevas medidas asignadas.

14. Clic en la ventana "Bit". Esta opción nos permite configurar el diámetro de la broca.

15. Clic en "Other".

16. Al hacer clic nos va aparecer el valor 0.125 en "in". Significa que se encuentra en pulgadas. Nosotros utilizaremos la broca en V de 0.1 mm de diámetro y lo asignaremos en el casillero.

17. Valores asignados con la opción en "mm".

18. Clic en la ventana "Cut Settings". Esta opción nos permite configurar la velocidad de trabajo de la máquina CNC. Asimismo eliminaremos el mensaje de alarma.

19. Al hacer clic observamos que se encuentra seleccionado en "Automatic" con los valores de una maquina mucho mas potente, es por ello que haremos clic en "Manual" para asignarle los valores correspondientes a nuestra maquina CNC 3018.

20. Selección "Manual" asignada, eliminaremos los valores e ingresaremos el valor de 3 mm de profundidad de la tabla de sugerencia.

21. Tablero de sugerencia:
Se recomienda utilizar estos valores para el grabado o corte en madera, MDF, acrílico y resina. Significa que si el espesor del material es de 2 mm, la maquina CNC realizara 2 pasadas de 1 mm hasta alcanzar el corte o grabado.
Si eres principiante, te recomendamos utilizar estos valores de sugerencia.
Nuestro proyecto tiene un grabado es de 2 mm lo que significa que utilizaremos los siguientes valores:
Feed rate = 300 mm/min
Plunge rate = 250 mm/min
Depth per pass = 1 mm

22. Valores asignados.

En Spindle Seed (RPM) deberá ingresar el valor "10000".
23. Clic en la ventana "Import" e ingresamos en la opción "SVG" para importar el vector (Diseño).

24. Buscamos la ruta del archivo.

25. Visualizamos el archivo importado. El vector posee 2 partes, uno para el grabado y el otro para el corte.

26. Centramos el diseño desde el botón "Edit", también lo podemos agrandar o reducir.

Diseño centrado.
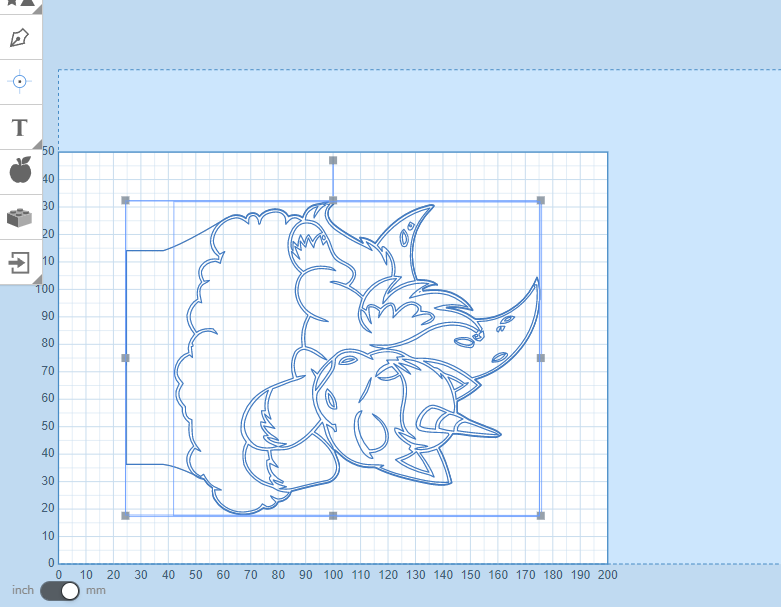
27. Clic fuera del diseño.

28. Clic en el diseño central (Primer vector - Grabado).

29. Al hacer clic en la sección "Cut" nos muestra el valor por defecto -0.8 mm. Cambiaremos el valor por -1 mm ya que es la profundidad de grabado de nuestro proyecto.

30. Valor -1 mm asignado y hacemos clic en "Cut on shape".

31. Elegimos "Cut on shape path".

32. "Cut on shape path" seleccionado.

34. Eliminamos el vector de corte, dejando solo el vector de grabado.

34. Hacemos clic en el nombre del proyecto para modificarlo.

34. Al nombre le agregamos "- Grabado" y clic en el botón "Close".

35. Clic en el botón "General Settings".

36. Clic en el boton "Download g-code"
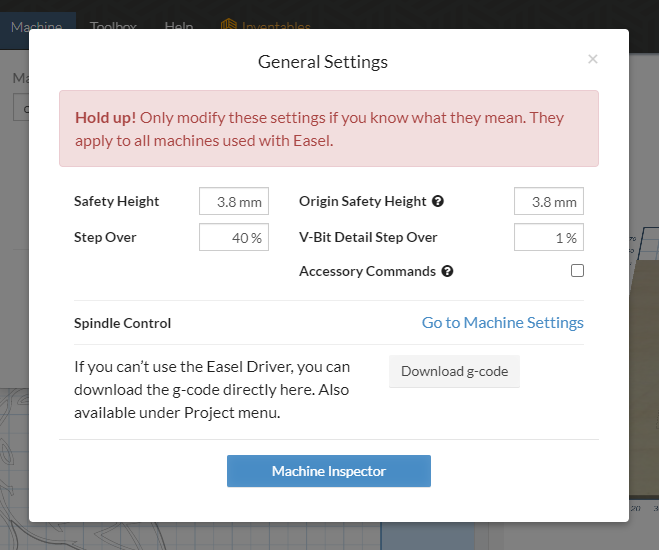
37. Código G "Prueba lámpara led rgb - Grabado" descargado con éxito.

38. Presionamos "Control Z" para restaurar el vector de corte.

38. Clic en la base del diseño (Segundo vector - Corte).

40. Al hacer clic en la sección "Cut" Seleccionamos el valor por -3 mm ya que es la profundidad del corte de nuestro proyecto y deshabilitamos la casilla "Use tabs" .

41. "Use tabs" deshabilitado y hacemos clic en "Cut on shape path".

42. Seleccionamos "Cut outside shape path".

43. "Cut outside shape path" seleccionado.

44. Eliminamos el vector de grabado, dejando solo el vector de corte.

45. Hacemos clic en el nombre del proyecto para modificarlo.

46. Al nombre le agregamos "- Corte" y clic en el botón "Close".

47. Clic en el botón "General Settings".

48. Clic en el boton "Download g-code"
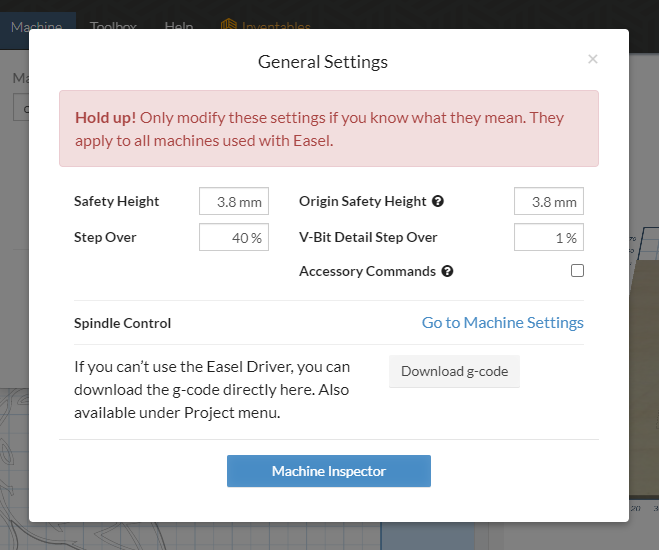
49. Código G "Prueba lámpara led rgb - Corte" descargado con éxito.

50. Presionamos "Control Z" para restaurar el vector de grabado y corte.

51. Luego de haber descargado los 2 archivos del código G, lo importamos en el programa Candle para su respectivo grabado y corte. Para el grabado utilizaremos la broca de carburo en V y para el corte la broca de titanio de 2 mm.
Broca de carburo

Broca de titanio

Descargar vector.




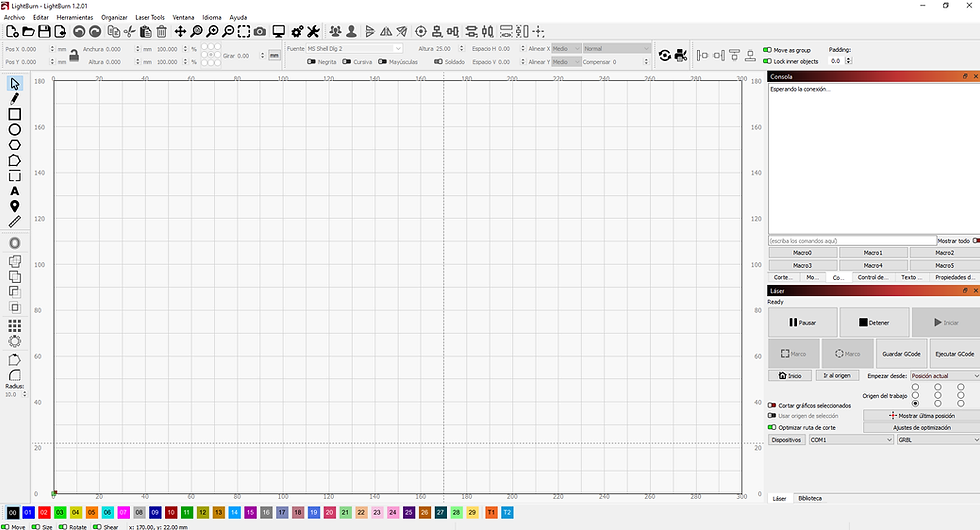

Comments