Curso de LightBurn - Grabado & Corte
- ards001229
- 15 dic 2022
- 5 Min. de lectura
Actualizado: 24 jun 2024
Última actualización: 28-12-2022
Utilizaremos el programa LightBurn para realizar nuestro proyecto. Curso compatible solo para láser de 40 W debido al corte en MDF de 3 mm.
Se recomienda comprar el programa debido a su gran facilidad de trabajo.

Link de descarga de LightBurn aquí.
Pagina oficial de LightBurn aquí.
Primer paso:
Antes de utilizar el programa LightBurn . instalaremos el driver CH340 de la máquina CNC 3018.
Link de descarga del driver CH340 aquí.
Pagina oficial del driver CH340 aquí.
1. Descomprimimos el driver CH340 y lo ejecutamos como administrador.

2. Clic en el botón "INSTALL".
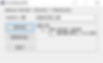
3. Driver instalado.

4. Conectamos la máquina CNC 3018 al ordenador con el cable USB.
5. Enchufamos la fuente de voltaje de 24 V y lo conectamos a la máquina CNC.
6. Encendemos la máquina CNC presionando el botón de encendido que se encuentra en la placa GRBL y se encenderá un led de color rojo.
7. Anti clic en el botón de "Windows" que se encuentra en la barra de tareas y ejecutamos el "Administrador de dispositivos".

8. Deslizamos los parámetros "Puertos (COM y LPT)".

9. En el parámetro "Puertos (COM y LPT)" Observamos que se instaló correctamente el driver CH340 y nos muestra el puerto COM3.

Ejecución del programa LightBurn
Corte en papel o grabador de superficies.
Link de descarga de LightBurn aquí.
Pagina oficial de LightBurn aquí.
ATENCIÓN: Antes de utilizar el programa LightBurn deberá cambiar la línea $32 por el valor '1' en el programa LaserGRBL y luego lo cierra.

1. Retiramos el motor 775 e introducimos el módulo laser 40 W en el eje Z de la máquina CNC 3018.
Para calibrar la altura del lente del módulo láser de 40 W, se deberá introducir la pieza de aluminio entre el borde del módulo láser con la superficie del material a cortar y luego retirar la pieza.
Calibración terminada
1.1. Instalamos el programa y lo ejecutamos. Antes de empezar cambiamos el idioma.

Seleccionamos el idioma.
2. Clic en el botón "Dispositivos".

3. Visualizamos la ventana emergente.

4. Clic en el botón "Crear manualmente".

5. Seleccionamos "GRBL" y hacemos clic en el botón "Next".

6. Seleccionamos "Serial/USB" y hacemos clic en el botón "Next".

7. Asignamos un nombre.

8. Asignamos la medida del área de trabajo y hacemos clic en el botón "Next".

9. Clic en el botón "Next".

10. Visualizamos el resumen y hacemos clic en el botón "Finish".

11. Visualizamos la lista creada.

12. Clic en el botón "OK".

13. Conectamos la máquina CNC con el cable USB al ordenador

14. Seleccionamos el puerto "COM3" de nuestra máquina CNC.

Nos dirigimos a la pestaña editar y hacemos clic en "Ajustes de la máquina".

Si usted cambió el valor de "0" a "1" con el programa laserGRBL. En la opción Laser mode enable ($32) estará habilitado en verdadero. Si usted no desea cambiarlo desde el programa laserGRBL. También puede realizar el cambio desde el mismo programa de "LightBurn". Es muy importante estar habilitado en "Verdadero" cuando se trabaje con el módulo láser.

15. Conexión exitosa. El error:5 corresponde la ausencia de los limites de carreras. Hacemos caso omiso a este error porque no es necesario adquirir los limites de carrera.

Encendemos el láser presionando el botón que se encuentra al costado del led Verde y cambiará al color azul de encendido.

Módulo encendido correctamente.

16. Clic en el botón "Ajustes del dispositivo".

17. Visualizamos las opciones.

18. Habilitamos 2 parámetros ("Habilitar el botón de disparo láser" & "Laser on when framing").

19. Cambiamos de ventana por "Movimiento".

20. Cambiamos el valor de 0.00% por 1.00%. Este valor activa un mínimo porcentaje de potencia del láser para que nos sirva como referencia al momento de trazar la trayectoria de desplace.

21. Valor asignado.

22. Clic en el botón "disparo". Se encenderá el láser

23. Clic en el botón "Cuadrado".

24. Dibujamos un rectángulo.

25. Cambiamos las medidas del rectángulo.

26. Asignamos las medidas del rectángulo.

27. Clic en el botón "A".

28. Clic para escribir.

29. Escribimos "35 mm"

30. Clic en el botón "Flecha".

31. Clic en las letras y asignamos la medida.

32. Ingresamos el valor "8.00".

33. Desplazamos las letras y lo colocamos dentro del rectángulo.

34. Diseño terminado

35. Clic en el borde del rectángulo.

36.Clic en el cuadro "Azul".

37. Visualizamos que el rectángulo cambio al color azul.

38. Nos dirigimos a la ventana de "Cortes/Capas".

39. Clic en la franja "C01".

40. Como el primer diseño fue un rectángulo, se le asignará como corte. En velocidad (mm/min) ingresamos el valor "250". En potencia máxima (%) ingresamos el valor "99.00". En Modo seleccionamos "Line". En número de pasadas ingresamos el valor "4".
El valor 4 ingresado en números de pasadas significa que realizará 4 vueltas.

41. Clic en las letras.

42.Clic en el cuadro "Rojo".

43. Visualizamos que las letras cambiaron al color Rojo. En este caso cambia el total de las letras en rojo debido a la configuración anterior que ya poseía el ordenador.

44. Clic en la franja "C02".

45. Como el segundo diseño fueron letras, se le asignará como grabado. En velocidad (mm/min) ingresamos el valor "1000". En potencia máxima (%) ingresamos el valor "50.00". En Modo seleccionamos "Fill". En número de pasadas ingresamos el valor "1".

46. Nos dirigimos a "Empezar desde:" y seleccionamos "Posición actual".

47. "Posición actual" asignado.

48. Mantener esta configuración. Significa que el láser empezará directamente desde el diseño.

49. El punto verde significa el lugar donde empezará a trabajar el módulo láser. En otras palabras significa que será el punto cero o punto de partida.

50. Clic en el botón "Marco". Al hacer clic la máquina CNC comenzara a realizar un recorrido del borde del trabajo.

51. Clic en el botón "Preview".

52. Visualizamos un previo recorrido virtual del trabajo al hacer clic en el botón "Iniciar". Asimismo también visualizamos el tiempo total estimado: 2:43

53. Visualizamos que en primer lugar esta el rectángulo y en segundo lugar las letras. Significa que primero cortará el láser y luego grabará las letras, pero nosotros debemos invertir este lugar con el propósito de dejar el corte para el final.

54. Para invertir de lugar hacemos clic en la flecha que se encuentra en la derecha de la ventana. Dejará en primer lugar el grabado y en segundo lugar el rectángulo.

55. Clic en el botón "Iniciar". para empezar con el trabajo.

56. Si aparece esta opción solo damos clic en el botón "Si".

57. Trabajo terminado.

¡Atención!
El material MDF deberá ser de baja densidad para que el módulo láser pueda cortarlo entre 3-4 pasadas. Si el material es de alta densidad, significa que el rayo láser no podrá penetrar en su totalidad y se requerirá aumentar la cantidad de pasadas y reducir la velocidad.
Recomendaciones:
Apagar el módulo láser y la máquina CNC por cada 30 min durante 10 min de descanso. Posterior a ello se podrá continuar con el trabajo.
Utilizar imágenes con dimensiones de 1000 x 1000 con el propósito de obtener un mejor resultado.
Para obtener un gran resultado en el grabado o corte, recomendamos realizar el diseño en COREL DRAW y exportarlo en formato SVG (Vector). El tamaño del diseño asignado en COREL DRAW será el mismo tamaño que realizará la máquina CNC. Link del curso Importar SVG aquí.
Si usted tiene el láser de 40 W Modelo "A" deberá realizar lo siguiente:
Limpiar el lente del láser con un hisopo por cada 30 min de trabajo. También puede emplear una gota de alcohol isopropílico en el hisopo.

Si usted tiene el láser de 40 W Modelo "B" deberá realizar lo siguiente:
Limpiar el lente del láser con un hisopo por cada 30 min de trabajo. También puede emplear una gota de alcohol isopropílico en el hisopo. Recuerde que la boquilla de aluminio permite agregar un compresor de aire al módulo láser.

Para mantener limpio la mesa de trabajo de la máquina CNC debido al aceite de quemado del módulo láser, deberá utilizar franela con alcohol isopropílico.

Mesa de trabajo completamente limpio después de utilizar alcohol isopropílico.








